Bonjour à toutes et à tous et bienvenue pour une explication détaillée sur le nouveau système d'équipes du forum Halo.fr
Note: vous pouvez voir des problèmes de traduction ici et là, sachez qu'ils sont en cours de traduction ou correction
Commençons par le commencement, vous avez à votre disposition deux nouveaux onglets:
L'onglet équipes E-sport est réservé aux joueurs E-sport mais vous pouvez consulter, commenter et partager le contenu,
Si vous êtes E-Sportif faite une demande au Staff afin d'être reconnu en tant que tel et ainsi accéder au grade "Joueur E-Sport" en suivant les instructions disponible ici: http://www.halo.fr/forums/tutoriels/tutos/système-de-groupes-et-rangs-r9/
Sommaire:
- Création d'une équipe
- Ajout d'une bannière
- Paramètre de l'équipe
- Gestion du menu
- Gestion des membres
- Gestion des rôles / rang
- Gestion du forum
- Gestion du calendrier
Nous allons donc nous pencher sur les équipes non-compétitives:
Nous voilà donc dans équipes non-compétitives
Renseignons les paramètres demandés:
Une fois que votre présentation d'équipe est prête, cliquez sur le bouton
Bien joué vous avez créé votre équipe ![]()
Rentrons maintenant dans le vif du sujet, la gestion et les différentes fonctionnalités auxquelles vous avez accès avec ce nouveau module
Mais avant ajoutons une petite image, afin de rendre ça plus jolie
Cliquez tout simplement sur photo en haut à droite de votre bandeau d'équipe comme ceci:
Allez chercher une photo et envoyez là, à l'aide de l'assistant
Et voilà le résultat:
C'est déjà plus sympa ![]()
Maintenant regardez en haut à droite vous avez "Gestion Équipe", c'est le plus important de ce module, ce sera votre panneau de gestion pour votre équipe et je vais vous expliquer tout au long de ce tutoriel comment vous en servir ![]()
Il se présente comme ceci:
Nous allons les faire dans l'ordre, cliquez sur "Paramètres Équipe":
Ceci vous permettra de gérer les paramètres globaux de votre Équipe
Passons maintenant à l'édition du menu de votre Équipe
Cliquez sur le "Editer le menu du Groupe" afin de modifier le menu de votre page d'équipe comme ci-dessous:
Pour ce faire c'est très simple une fois que vous avez cliqué sur "Editer le menu du Groupe" vous allez avoir ceci:
Cliquez sur le bouton créer
Renseignez les différents champs en fonction de ce que vous souhaitez afficher sur votre page d'équipe, et vous aurez le même résultat que présenter au dessus.
Passons maintenant à la gestion des membres de votre Équipe
Vous devriez arriver sur cette page:
C'est à partir d'ici que vous pouvez inviter/accepter/refuser la demande de recrutement dans l'équipe, modifier le statut de vos membres et leur rang dans l'équipe ou encore bannir un membre de votre équipe.
Nous allons inviter un membre du forum dans notre équipe Bravo, pour ce faire cliquez sur "+ inviter un membre"
Une fois que vous avez invité les membres en questions ceux-ci vont apparaitre dans le menu précédent comme ceci:
Je viens d'inviter Lethal mais sont invitation est en attente, car il n'a pas encore accepté, vous pouvez avoir en un coups d'œil les différents membres de votre équipes grâce aux filtres qui sont dans la barre bleu de recherche, exemple en cliquant sur "Actif" je deviens le seul membre dans la liste car je suis le seul actif
Une fois que vous avez invité vos membres maintenant il va falloir gérer leurs rôles et leurs droits au saint de l'équipe
Nous allons passer à la gestion des rôles:
Vous allez tomber sur ceci:
Il vous suffit de suivre les instruction, attention ne cliquez pas sur enregistrer de suite allez sur l'onglet "Permissions"
Vous aurez accès à tout un éventail de droits et autres permissions, d'ailleurs vous avez du remarquer que deux autres onglets ce sont affiché pour la gestion des droits du Forum et du Calendrier comme présenté ci-dessous:
Une fois tout ça terminé n'oubliez pas de cliquer sur le bouton
Une fois ceci terminé vous aurez votre liste de rôles affiché comme-ceci, que vous pourrez modifié à tout moment en cliquant sur le crayon en face du rôle:
Passons maintenant au Forum
Maintenant que nous avons une présentation, des membres et des rôles sur ces membres il est temps de créer le forum interne notre équipe
Cliquez sur "Gérer Forums" puis cliquez sur "+ Créer"
On suit les instructions, on remplie les champs comme ci-dessous
On définit les droits sur la visibilité du forum et des catégories:
On clique sur et voilà le forum
![]()
Maintenant que nous avons créé notre Forum il va falloir créer des catégories à l'aide du bouton "+"
Ce qui devrait vous afficher ceci:
N'oubliez pas d'explorer les paramètres du forum, d'affichage et de publication à l'aide des onglets pour affiner au maximum en fonction de vos besoins.
N'oubliez pas d'enregistrer vos modifications
Une fois le paramétrages terminé, nous allons pouvoir jouer avec le Calendrier ![]()
Passons maintenant au Calendrier
Cliquez sur "Gérer le Calendrier"
Cliquez sur "+ Créer" afin de créer une nouvelle catégorie de calendrier
Remplissez les champs en fonction de vos besoins, comme ci-dessous:
Choisissez la couleur que la catégorie d'événement aura dans votre calendrier
Il ne vous reste plus qu'a gérer les droits, sur qui peux faire quoi sur le calendrier
Vous pourrez bien entendu modifier à tout moment, ce que vous avez paramétré à l'aide du gestionnaire de calendrier (comme les autres éléments)
Voici ceux à quoi ressemble notre équipe Bravo pour le moment
Pour accéder au Calendrier plus qu'a cliquer dessus sur la page d'accueil ![]()
Il ne vous reste plus qu'a créer vos événements à l'aide du bouton "créer un événement"
Je vous remercie d'avoir suivi ce Tutoriel, si vous avez des questions n'hésitez pas à me les poser dans les commentaires
Amusez vous bien ![]()
Nous vous rappellons que même dans votre section d'Équipe vous êtes soumis à la législation Française et au règlement du forum, l'équipe Halo.fr et les modérateurs peuvent supprimer le contenu inapproprié et donner des sanctions en fonction !
Modifié par Banta




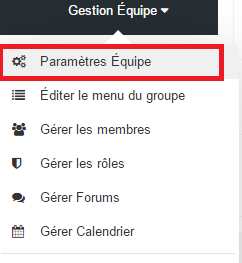
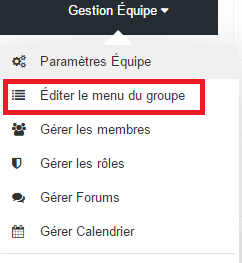
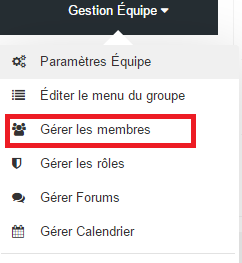
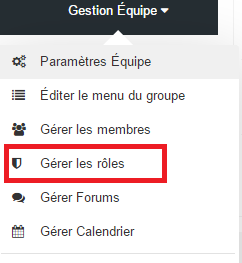
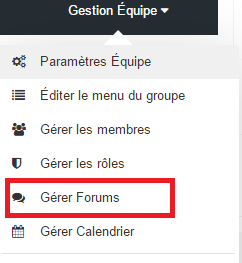
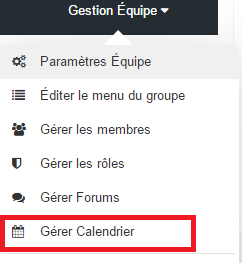

Commentaires recommandés
Il n’y a aucun commentaire à afficher.